طریقه بوت ایبل کردن فلش تا ویندوز از طریق آن نصب شود
ابتدا باید بلش تان حافظ برای کاپی کردن سی دی ویندوز را داشته باشد
بعد از اتصال فلش به سیستم، وارد محیط Command Prompt شوید.
در start menu رفته در cmd بنویسید بعد بالای cmd راست
0) list disk بنویسید وببنید فلش تان دیسک چندم است و در select disk آنرا انتخاب کنید
1) # Select Disk (به جای # باید عدد فلش خود را وارد کنید. پس من باید بنویسم ۶ Select Disk
2) Clean (این دستور همه چیز را از فلش شما پاک می کند)
۳) Create Partition Primary (این دستور یک پارتیشن جدید با تنظیمات پیش فرض می سازد)
۴) Select Partition 1 (این دستور پارتیشن ساخته شده ی جدید را انتخاب می کند)
۵) Active (پارتیشن انتخاب شده را فعال می کند. یعنی به دیسک انتخاب شده (در اینجا فلش USB) می گوید که این پارتیشن یک پارتیشن قابل استفاده است)
۶) Format FS=NTFS (این دستور فلش شما را با فرمت NTFS فرمت می کند ا ینکار چند دقیقه طول می کشد که بستگی به حجم فلش شما دارد)
۷) Assign (به فلش USB شما یک حرف را اختصاص می دهد! مثلا درایو F یا G یا… در اینجا برای فلش ما حرف L انتخاب شد)
۸) ٍExit (این دستور DiskPart را می بندد)
پس درست شد کار شما حالا مرحله کاپی ویندوز است لطفن ویندوز را کاپی نموده بروی فلش past نمایید
در آخر :
حال دوباره منوی Start را باز کنید و تایپ کنید CMD و اینتر را بزنید. بعد باید دستورهای زیر را به ترتیب وارد کنید. بعد از هر دستور یک بار Enter کنید.
۱) cd desktop
2) cd windows 7
3) cd boot
4) Bootsect.exe /nt60 L (به جای L باید حرف درایو فلش USB خود را وارد کنید
تشکر فلش شما به سی دی ویندوز تبدیل شده حال میتوانید روی کمپیوتر تان نصب کنید
برچسبها:
مجموعه ترفند های جدید ویندوز 8
پس از انتشار و بررسی نسخه مصرف کننده ویندوز ۸ ،تصمیم گرفتیم مجموعه ای از ترفندهای ویندوز ۸ را در اختیار شما دوستان قرار دهیم تا شاید کار با این سیستم عامل که دارای رابط کاربری جدیدی است کمی از قبل آسان تر شود.
- چند راه برای خاموش کردن سریع سیستم
همانطور که قبلا نیز به آن اشاره کرده بودیم خاموش و ریست کردن سیستم در ویندوز ۸ کمی پیچیده تر از قبل است و شما باید مراحل و مسیر ها بیشتری برای خاموش کردن ویندوز طی کنید٬در ادامه روشهایی برای خامش کردن سریع و راحتر ویندوز ۸ معرفی میکنیم:
۱-ابتدا کلید ترکیبی Win+I را نگه دارید٬قسمت Settings بسیار سریع در Charms Bar نمایش داده میشود و شما میتوانید از طریقه گزینه Power سیستم را خاموش یا ریستارت کنید.
۲-در هنگامی که کار شما بر روی دسکتاپ تمام شد فقط کافیست کلید میانبر Alt+F4 نگه دارید تا پنجره Shutdown برای شما نمایش داده شود.
۳-همچنین خود شما میتوانید میانبر هایی برای خاموش،ریستارت و.. کردن سیستم ایجاد کنید.بر روی دکستاپ کلیک راست کنید و از منو New گزینه Shortcut را انتخاب کنید.
در کادر متنی به دلخواه یکی از عبارت های زیر تایپ کنید:
برای خاموش کردن: Shutdown -s -t 00
برای ریستارت: Shutdown -r -t 00
برای لوگ آف: Shutdown.exe -L
برای هایبرنت: rundll32.exe PowrProf.dll, SetSuspendState
سپس بر روی Next کلیک و در مرحله بعد نیز پس از انتخاب نام بر روی Finish کلیک کنید.
حال شما میتوانید با کلیک راست بر روی میانبر و انتخاب گزینه Properties برای آن آیکن و یک کلید مینابر مانند F5 انتخاب کنید و یا اینکه از طریق گزینه Pin to Start / Pin to Taskbar کلیک راست آنرا به Start Screen یا تسکبار پین کنید.
- دسترسی و اجرا نرم افزارهای مترو Start Screen از طریق دسکتاپ و تسکبار
زمانی که شما در دسکتاپ و محیط اکسپلورر مشغول کار هستید شاید دسترسی و اجرا نرم افزار های مترو Start Screen کمی زمانبر و در طی دفعات مکرر خسته کننده باشد.در ادامه ترفندی را به شما معرفی میکنیم تا بتوانید در همه جای ویندوز به نرم افزارهای مترو (Metro Apps) دسترسی داشته باشید.
بر روی دکستاپ کلیک راست کنید و از منو New گزینه Shortcut را انتخاب کنید.در کادر متنی به دلخواه عبارت زیر تایپ کنید:
%windir%\explorer.exe shell:::{4234d49b-0245-4df3-b780-3893943456e1}
سپس بر روی Next کلیک و در مرحله بعد نیز پس از انتخاب نام بر روی Finish کلیک کنید.
حال با باز کردن پوشه میانبر ای که بر روی دسکتاپ ایجاد شده است میتوانید تمام نرم افزارهای موجود Start Screen را مشاهده کنید.شما میتوانید با کلیک راست بر روی میانبر و انتخاب گزینه Properties برای آن آیکن و یک کلید مینابر مانند F5 انتخاب کنید و یا اینکهاز طریق گزینه Pin to Start / Pin to Taskbarکلیک راست آنرا به Start Screen یا تسکبار پین کنید.
- بازیابی و پشتیبان گیری از فایل و پوشه ها با استفاده از قابلیت File History
در ویندوز ۷ قابلیت File History به کاربران اجازه میداد تا طی یک روتین خاص و بدون نصب نرم افزار از پوشه و فایل ها نسخه پشتیبان تهیه کنند٬در ویندوز ۸ نیز این امکان برای کاربران فراهم شده اما با شکل و ویژگی های متفاوت تر.
برای دسترسی به این قابلیت ابتدا Control Panel را باز کنید و در زیر قسمت System and Security بر روی گزینه Save backup copies of your files with File History کلیک کنید.
مشاهده میکنید File History در حالت Turn off (خاموش) میباشد و شما باید آنرا روشن کنید.برای فعال کردن این قابلیت بر خلاف ویندوز ۷ که با خود فضای هارد دیسک داخلی نیز کار میکرد نیاز است تا شما یک فضای جانبی مانند هارد اکسترنال را به ویندوز ۸ متصل کنید و یا اینکه از یک درایو شبکه استفاده کنید (اگر چه در ترفند بعدی ما یک راه برای استفاده از فضای هارد خود سیستم نیز به شما آموزش میدهیم )
پس از اتصال هارد اکسترنال در منو Auto Play درایو بر روی گزینه Configure this drive for backup کلیک کنید.پیغام ظاهر شده را Yes کنید.
حال مشاهده میکنید که این قابلیت فعال شده است .از طریق گزینه Restore files میتوان نسخه های قبلی فایل ها را بازیابی کرد و یا اینکه از طریق گزینه Advance Settings زمان بکاپ٬مدت زمان نگه داری و درصد کش (cache) کردن فایل ها را مشخص کرد.
- اضافه کردن درایو های پیشفرض سیستم به File History
همانطور که در بالا به آن اشاره کردیم ویندوز ۸ به طور پیشفرض به کاربران اجازه نمیدهد تا از درایوهای دیسک داخلی سیستم برای ذخیره سازی نسخه های پشتیبان فایل ها استفاده کرد٬در ادامه ترفندی برای اضافه کردن درایو های پیشفرض سیستم به این قابلیت را به شما آموزش آموزش میدهیم.
یک درایو سیستم را (ترجیحا با فضای آزاد بیشتر ) به دلخواه انتخاب و بر روی آن کلیک راست و گزینه Properties انتخاب کنید.در پنجره باز شده تب Sharing را انتخاب نمایید.سپس بر روی دکمه Advance Sharing کلیک کنید.
سپس تیک گزینه Share this folder را بزنید و در قسمت Share Name یک نام دلخواه را تایپ کنید.پس از تعیین نام بر روی گزینه Permissions کلیک کنیدودر پنجره باز شده تیک گزینه Full Contorol را بزنید و پنجره ها را تک تک OK کنید و ببندید.
حال به قسمت File History مراجعه کنید و بر روی گزینه Change drive سمت چپ کلیک کنید.در پنجره باز شده بر روی دکمه Add Network Location کلیک کنید.مسیر فایل خود را به صورت زیر وارد کنید:
\\۱۲۷٫۰٫۰٫۱\نام پوشه ای که انتخاب نمودید
سپس بر روی Select Folder > Save > OK کلیک کنید.اکنون فایلهای پشتیبان در پوشه و درایو مورد نظرتان ذخیره و نگهداری میشوند.
- استفاده از کیبورد مجازی و شکلهای مخفی
در ویندوز ۸ همانند ویندوز ۷ شما میتوانید از کیبورد مجازی استفاده کنید٬این کیبورد مجازی که بیشتر برای صفحات لمسی تعبیه شده است دارای شکلک های مخفی نیز میباشد که شما میتوانید از آنها در چت و.. استفاده کنید.
برای فعال کردن کیبورد مجازی ویندوز ۸ بر روی تسکبار کلیک راست کنید و از منو Toolbar گزینه Touch Keyboard را انتخاب نمایید.مشاهد میکنید که آیکن کیبورد به تسکبار شما اضافه شده است.
با کلیک بر روی آیکن کیبورد٬کیبورد مجازی نمایش داده میشود که شما میتوانید براحتی به وسلیه آن از اعداد یا حروفی که بنا به دلایلی نمیتوانید با کیبور خود آنها را تایپ کنید استفاده کنید.
اگر به دکمه هایی گه در ردیف پایینی این کیبور قرار دارند نگاه کنید٬دکمه Smily را می بینید.با کلیک بر روی این دکمه یکسری از شکلک ها و آیکن جدید و قدیمی Smily را مشاهده خواهید کرد که میتوانید از آنها در نوشته ها٬چت و.. خود استفاده کنید.
- پس از ورود به ویندوز ۸ مسقیما به دسکتاپ منتقل شوید
شاید یکی از آزاردهنده ترین ویژگی ویندوز ۸ برای کاربران ویندوز ۷ و ویندوز های قبلی عدم انتقال مستقیم به دکستاپ پس از ورود به ویندوز است٬در ویندوز ۸ کاربران پس از ورود به کامپیوتر به صفحه Start Screen منتقل میشوند که این مساله ممکن است برای برخی از کاربران ناخوشایند باشد.در ادامه روشی را معرفی میکینم که میتوانید از طریق آن پس از ورود به ویندوز با دکستاپ مواجه شوید.
ابتدا در یک محیط خالی دکستاپ کلیک راست کنید و از منو New گزینه Text Document را انتخاب کنید.فایل منتی ایجاد شده را باز کنید و عبارت زیر عینا در داخل آن وارد کنید:
[Shell]
Command=2
IconFile=Explorer.exe,3
[Taskbar]
Command=ToggleDesktop
سپس فایل متنی را با نام ShowDesktop.scf در یک مکان دلخواه ذخیره کنید (ShowDesktop نام اختیاری است اما پسوند فایل حتما باید .scf باشد)
نکته:فایل ایجاد شده دقیقا عملکرد گزینه ShowDesktop ویندوز XP را دارد.
حال به صفحه Start Screen (با زدن دکمه Win)مراجعه کنید و عبارت Schedule تایپ کنید.سپس بر روی آیکن Settings جستجوگر ویندوز کلیک کنید تا نرم افزار Schedule tasks نمایش داده شود.

بر روی Schedule tasks کلیک کنید در پنجره نرم افزار در سمت چپ بر روی پوشه Task Scheduler Library کلیک کنید.در سمت راست و قسمت بالایی نرم افزار کلیک راست کنید و گزینه Create New Task انتخاب کنید.
در پنجره ظاهر شده در قسمت Name یک نام به داخواه وارد کنید.سپس تب Triggers را انتخاب و بر روی دکمه New کلیک کنید.
در پنجره New Trigger از منو باز شده قسمت Begin the task گزینه At log on را انتخاب و پنجره را OK کنید.
سپس به تب Actions را انتخاب و بر روی دکمه New کلیک کنید.در پنجره ظاهر شده از قسمت Settings بر دکمه Browse کلیک کنید و فایل ShowDesktop.scf را که قبلا ساخته بودید را انتخاب و پنجره را OK کنید.
به تب Conditions مراجعه کنید و تیک گزینه Start the task only if the computer is on AC power قسمت Power را بردارید (اگر اینکار را انجام ندهید زمانی که باتری لپ تاپ شما کم است به دسکتاپ منتقل نمی شوید)
در نهایت پنجره Create Task را OK کنید. و برنامه Schedule tasks را ببندید.حال هر بار که وارد ویندوز میشوید بلافصله دکستاپ را مشاهده خواهید کرد.
- غیر فعال کردن صفحه Lock Screen
صفحه Lock Screen پس از بوت شدن سیستم اولین صفحه ای است که شما مشاهده میکنید و با حرکت دادن آن به سمت بالا صفحه پسورد نمایش داده میشود٬اگر شما میخواهید پس از بوت شدن سیستم یا زمانی که کامپیوتر را قفل میکنید (توسط دکمه Win+L) فقط صفحه پسورد را مشاهده کنید در ادامه ترفندی برای انجام اینکار به شما معرفی میکینم.
کلید ترکیبی Win+R را نگه دارید و در پنجره ظاهر شده عبارت gpedit.msc را تایپ و Enter کنید.
سپس در پنجره Group Policy Editor مسیر زیر را دنبال کنید:
Computer Configuration\Administrative Templates\Control Panel\Personalization
در سمت راست بر روی Do not display the lock screen دابل کلیک کنید.در پنجره بعدی گزینه Enabled را انتخاب و پنجره OK کنید.
حال دیگر صفحه Lock Screen ویندوز ۸ شما غیر فعال شده است.(برای فعال کردن دوباره مسیر بالا را طی کنید و گزینه Disable را انتخاب نمایید)
- نمایش Administrative Tools در Start Screen
به طور پیشفرض ویندوز۸ ابزارهایی مانند Event Viewer, Computer Management و.. قسمت Administrative Tools را در صفحه Start Screen نمایش نمیدهد٬در ادامه روشی برای اضافه کردن ابزارهای بخش Administrative Tools به Start Screen معرفی میکنیم.
ابتدا به Start Screen مراجعه کنید٬سپس توسط دکمه Win+C نوار Charms Bar را فراخوانی کنید.
در Charms Bar بر روی گزینه Settings کلیک کنید.
سپس اسلایدر Show administrative tools را به جهت مخالف بکشید تا در حالت Yes قرار گیرد.
حالا اگر به قسمت All Apps list صفحه Start Screen خود نگاه کنید میتوانید ابزار Administrative Tools را نیزمشاهده کنید.
- تمام کلیدهای میانبر ویندوز ۸
در پست های گذشته بسیاری از کلیدهای میانبر ویندور ۸ را به شما معرفی کردیم٬اکنون میتوانید در این تصویر تمامی کلیدهای میانبری که به شما کمک میکند تا رابط کاربری این ویندوز راحتر کار کنید را مشاهده کنید.
- نمایش پیشفرض رابط کاربری Ribbon را به حالت کوچک شده تغییر دهید
رابط کاربری Ribbon اکسپلورر ویندوز دارای ابزار کاربردی خوبی است اما سایز بزرگ ابزار آن نمایش فایل و پوشه ها را کمی محدود میکند.در ادامه ترفندی را به شما معرفی میکنیم که بتوانید به صورت پیشفرض رابط کاربری Ribbon اکسپلورر ویندوز در حالت minimize قرار دهید و تنها در صورت نیاز توسط فلش کوچک کنار بالای پنجره (کلید ترکیبی Ctrl+F1) حالت نمایش آنرا تغییر دهید.
کلید ترکیبی Win+R را نگه دارید و در پنجره ظاهر شده عبارت gpedit.msc درا تایپ و Enter کنید.
سپس در پنجره Group Policy Editor مسیر زیر را دنبال کنید:
Computer Configuration\Administrative Templates\Windows Components\Windows Explorer
سپس در سمت را ست گزینه Start Windows Explorer with Ribbon minimized را پیدا و بر روی آن دابل کلیک کنید.
در پنجره بعدی گزینه Enabled را انتخاب و پنجره OK کنید.
حال دیگر رابط کاربری Ribbon در اکسپلورر ویندوز به طور ییشفرض به صورت کوچک شده (minimize) نمایش داده میشود.
- برخی نرم افزار های کاربردی مخصوص ویندوز ۸
علاوه بر ترفندهای فوق شما میتوانید برخی از قسمت های ویندوز ۸ را توسط نرم افزارهای مخصوص این سیستم عامل بر طبق سلیقه خود تغییر دهید در ادامه چند افزار که امکان دستکاری و شخصی سازی ویندوز ۸ را برای کاربران فراهم میکنند را معرفی میکنیم.
Windows 8 Manager : این نرم افزار دارای ابزاری است که به شما اجازه میدهد کاملا ویندوز ۸ خود را مدیریت٬تمیز و ویرایش کنید.Information, Optimizer, Cleaner, Customization, Security, Network و Misc. Utilities زمینه و قسمت های مدیریتی ویندوز ۸ این نرم افزار هستند.
My WCP Watermark Editor : این نرم افزار به شما این امکان را میدهد تا Watermark نمایش داده شده در سمت راست قسمت پایینی دکستاپ ویندوز ۸ را حذف یا ویرایش کنید.
Windows 8 Start Menu Toggle : توسط این نرم افزار کوچک میتوانید براحتی Start Menu و دکمه Start را به دکستاپ ویندوز ۸ بازگردانید. (در گذشته نیز نرم افزار مشابه برای اینکار معرفی کردیم)
My WCP CharmBar Customizer : از طریق این نرم افزار پرتابل میتوانید براحتی Charms Bar ویندوز ۸ را دستکاری کنید.
Nightfall / Starlight theme : این دو تم (theme) اولین تم های رسمی و اضافی ویندوز ۸ میباشند که بتازگی توسط مایکروسافت معرفی شده اند.
شما نیز میتوانید اترفند کاربردی که در سیستم عامل ویندوز ۸ سراغ دارید را در بخش نظرات همین پست با دیگران به اشتراک بگذارید.
آپدیت:
این محصول نرم افزاری شامل جدیدترین نسخه سیستم عامل معروف و عالی کمپانی مایکروسافت ویندوز ۸٫۱ (ویندوز آبی) معروف است که این نسخه از ویندوز دربردارنده ۲۰ نسخه مختلف ویندوز ۸٫۱ به همراه تمامی آپدیت های ارائه شده توسط مایکروسافت تا ماه نوامبر ۲۰۱۳ و به صورت از پیش فعال شده (بدون نیاز به فعال سازی) میباشد:

قابلیت های کلیدی:
✔ ارائه ۲۰ نسخه متفاوت و مستقل ویندوز ۸٫۱ با پرداخت هزینه یک پکیج
✔ ارائه تمامی نسخه نهایی سیستم عامل Windows 8.1 در دو ورژن ۳۲ و ۶۴ بیت
✔ ارائه ویندوز ۸٫۱ به صورت پیش فعال شده و بدون نیاز به کرک
✔ ارائه جدیدترین آپدیت های ماه نوامبر سال ۲۰۱۳ همراه با سیستم عامل
جهت خرید و مشاهده مشخصات کامل به صفحه فروش ویندوز ۸٫۱ مراجعه کنید.
منبع:انزل وب
برچسبها:
چگونه میتوان رمز ویندوز 7 را از بین برد
یکی از مشکلات رایج در ارتباط با امنیت در ویندوز ۷ بازیابی مجدد رمز فراموش شده و عبور کردن از پسورد فعلی ویندوز است،در ادامه روشی بسیار آسان و بدون نیاز به نرم افزار را معرفی میکنیم.
شما برای اینکار فقط نیاز یک سی دی ویندوز ۷ دارید،ابتدا DVD ویندوز را در داخل درایو سیستم خود قرار دهید و سیستم خود را از روی DVD بوت کنید.پس از بالا آمدن صفحه نصب ویندوز، در پایین پنجره گزینه Repair your computer را انتخاب کنید.
سپس در پنجره بعدی گزینه Command Prompt را از پایین انتخاب کنید.
پس از باز شدن پنجره cmd ما نیاز داریم از فایلی را که قرار است برای ورود به ویندوز دستکاری کنیم در محلی دیگری بکاپ بگیریم.برای اینکار دستور زیر را تایپ کنید:
copy c:\windows\system32\sethc.exe c:\
حلا فقط کافیست فایل اجرایی cmd را کپی کنیم،برای اینکار دستور زیر را تایپ کنید:
copy c:\windows\system32\cmd.exe c:\windows\system32\sethc.exe
سیستم خود را ریستارت کنید و بگذارید به صورت عادی ویندوز لود شود.
زمانی که صفحه خوش آمد گویی و در خواست پسورد را مشاهد کردید دکمه Shift کیبورد را ۵ بار فشار دهید تا پنجره command prompt در حالت administrator نمایش داده شود.
حال زمان عوض کردن پسورد ویندوز است،دستور زیر را تایپ کنید:
net user geek MyNewPassword
توجه:به جای geek باید نام کاربری و یندوز خود و به جای MyNewPassword پسورد جدیدی را که میخواهید جایگزین پسورد فعلی شود تایپ کنید.
اکنون میتوانید با پسورد جدید براحتی وارد ویندوز شوید.
در آخر باید فایل اصلی sethc.exe را که از آن بکاپ گرفته ایم را جایگزین فایل فعلی کنیم.کافیست دوباره سیستم خود را از سی دی وی ویندوز بوت کنید و زمانی که بعد از قسمت Repair your computer پنجره cmd نمایش داده شد دستور زیر را برای جایگزینی تایپ کنید:
copy c:\sethc.exe c:\windows\system32\sethc.exe
در آخر سیتم خود را ریستارت کنید.
یادداشت : یک طریقه آسانتر بعد از اینکه ریستارت دادید
برای مستقیم داخل شدن بروی دیسک تاپ باید در Cmd که باز میشود explorer بنویسید اگر این کار ممکن نبود
شما میتوانید که shift+alt +print scrn را فشار گرفته بعدن روی صفحه cmd باید explorer بنویسید
که شما با این کار وارد دیسک تاپ خود میشوید که در آن میتوانید از هر طریقی که میخواهید رمز عبور خود را باید تغیر دهید و یا از بین ببرید
برچسبها:
فعال کردن مدیا سنتر در ویندوز 8

برچسبها:
کمی از فیسبوک بدانیم
همانطوریکه می دانید افراد مختلف از جمله دوستان شما می توانند به راحتی با مراجعه به صفحه شما ،یک پست یا یک مطلب اضافه کنند، یا عکسی را که شما در آن حضور دارید را به صفحه شما اضافه(Tag) کنند.شما در اینحالت می توانید لیست افراد یا گروهی که می توانند اینکار را بکنند را محدود کنید:
۱٫ وارد قسمت Privacy Setting شوید
۲٫در قسمت How tags work بعد از زدن Edit setting ،پیشنهاد میشود آیتمهای مختلف را براساس شکل زیر تنظیم نمائید

هر کدام از آیتمها در زیر توضیح داده شده است:
Profile review of posts friends tag you in before they go on your profile
(note: tags may still appear elsewhere on Facebook)
با on کردن این قسمت شما قادرید پستهای افرادی را که شما را با هر عنوان Tag کرده اند قبل از انتشار بر روی صفحه خود ببینید و تایید کنید. در این حالت Tab، Pending Post در صفحه شما ضاهر خواهد شد و شما قادرید هر کدام از این پستها را قبول یا رد کنید

Tag review of tags that friends want to add to your postsبا on کردن این قسمت اگر هر پست، عکس یا متنی ، توسط افرادی که جزو دوستان شما نیستند بر روی صفحه شما فرستاده شود(Tag)، برای دیدن توسط بقیه باید از جانب شما تایید گردد و در اینحال هیچیک از این مطالب بصورت اتوماتیک بر روی صفحه شما ظاهر نخواهد شد.
Maximum Profile Visibility of posts you’re tagged in once they’re on your profileدر این آیتم شما می توانید گروهی را که بدون نیاز به تایید شما قادرند پستهایشان را بر روی صفحه شما بفرستند مشخص نمائید
Tag suggestions when friends upload photos that look like you
در این حالت شما میتوانید مشخص کنید که آیا پیشنهاد نام شما در لیست افرادی که شبیه به شما در عکسهای اضافه شده توسط دوستانتان هستند برای Tag داده شود یا نه
Friends can check you into Places using the mobile Places appدر اینحالت شما قادرید تعیین کنید که آیا دوستان شما با استفاده از ابزارهای موبایلی جا و حضور شما را مشخص کنند یا نه.
مخفی کردن فعالیتها(شامل Like یا اشتراک اطلاعات دوستان)
شما از دید افراد مختلف(عمومی) در صفحه شما
۱٫وارد صفحه پروفایل خود شوید(بر روی نام خود در سمت راست بالای صفحه کلیک کنید)
۲٫در قسمت Recent Activity در کنار یکی از فعالیتهایی که انجام داده اید کلیک کرده و گزینه Hide all comment activity را بزنید

مدیریت پروفایل – (پنهان کردن لیست دوستان از پروفایل):
همانطوریکه می دانید صفحهInfo شامل اطلاعات شما می باشد که در صورت ورود به آن صفحه قابلیت دسترسی توسط عموم را دارد شما میتوانید هر کدام از این آیتمها مانند محل کار،محل تولد،علایق،زبانهایی که میتوانید با آن صحبت کنید و… را برای افراد خاصی به نمایش در آورید برای اینکار:
۱٫وارد قسمت Account Setting شوید
۲٫بر روی Your profile در قسمت سمت راست منو(شکل زیر) کلیک کنید

۳٫در صفحه باز شده هر کدام از آیتمها می تواند قابل تعریف برای دیدن توسط عموم،دوستان یا یک یا چند دوست خاص و یا هیچکس به غیر از خود شما باشد کافیست بر روی آیکون کنار هر آپشن کلیک کنید تا منوی مانند شکل زیر باز شود و شما را قادر به انتخاب لیست خاص برای تعریف کند.
بعنوان نمونه در قسمت Friends and family ، شما قابلیت حذف نمایش لیست خانواده یا دوستان خود را از دید عموم یا یک گروه خاص خواهید داشت ،بطوریکه با انتخاب only meاز منوی باز شده سمت راست کنار هر آیتم ،هیچکس به غیر از خود شما قابلیت دسترسی به لیست دوستان شما را نخواهد داشت(حذف لیست دوستان از دید بقیه).

دیدن پروفایل شما از نگاه دوستان:
شما در هر لحظه می توانید پروفایل و صفحه خود را از نگاه دوستانتان ببینید یعنی می توانید تشخیص دهید که هر کدام از آنها اطلاعات شما را چگونه می بینند.برای اینکار کافیست بعد از رفتن داخل صفحه خود (کلیک بر روی اسم خود در بالای صفحه) و زدن View As …
و سپس با زدن نام دوست خود در صفحه باز شده صفحه خود را از دیدگاه ایشان مشاهده فرمائید:


لیستها:
لیستها یک راه سریع برای سازماندهی و مدیریت نمایش پستها، فیدها و… از دوستان عضو این گروه است.با تقسیم بندی دوستانتان در این گروها شما قادر خواهید بود با اضافه کردن هر پست ،گروه مخاطب خود را از طریق این لیستها تعریف کرده و به آنها دسترسی دیدن پست را بدهید در عین حال بتوانید مشخص کنید که پستهای انتشار داده شده کدام گروه از دوستانتان در صفحه اصلی شما نشان داده شود یا بکلی حذف گردد.

لیستها این قابلیت را دارند که توسط خود کاربر تعریف شوند اما چند نوع اصلی آن که توسط سیستم بصورت اتوماتیک برای شما تعریف میشود بصورت زیر می باشند:

Close Friends:بهترین دوستان شما که می خواهید آنها را بیشتر در فیس بوک ببینید. دوستان عضو این لیست در صورت اضافه کردن هر نوع پست توسط شما داخل فیس بوک پیامی در اینخصوص دریافت خواهند کرد.
Restricted:افراد عضو این مجموعه،دوستانی هستند که فقط پستهای عمومی شما را خواهند دید.این کاربران محدود شده ،مانند افرادی هستند که جز ء دوستان شما نیستند ولی شما قادر خواهید بود مانند قبل تمامی پستهای آنها را ببینید.حالتی مانند Block user می باشد با این تفاوت که این دوستان در صورت تمایل مجدد شما به لیست دوستهای شما باز خواهند گشت.در حالت اضافه کردن یا خارج کردن افراد به این گروه ، کاربر مذکور هیچ پیغامی در اینخصوص دریافت نخواهد کرد.لازم به ذکر است که پستهای کاربران عضو این گروه در ضفحه اصلی شما نشان داده نخواهد شد و برای دیدن آنها کافیست بر روی ناماین لیست در منوی سمت چپ صفحه کلیک کنید.

Family:
خانواده ، دوستان و آشنایان نزدیک یا دور شما می توانند عضو این گروه باشند
تغییر دسترسی در Subscrptions:
آیا تا به حال به این قضیه فکر کرده اید که بتوانید پستها، اخبار یا … یک نفر (از افراد معروف مانند روزنامه نگاران ، هنرپیشه ها یا ورزشکاران یا …) را بدون اینکه با آنها درخواست دوستی داده باشید دریافت کنید؟
سرویس جدیدی که فیس بوک برای دریافت این اطلاعات (برای تمام کاربران خود) از شما برای کسانی که شما آنها را دوست دارید یا افرادی که خواهان پی گیری اخبار شما هستند دایر کرده است Subscriptions نام دارد.
برای فعال یا غیر فعال کردن این سرویس کافیست :
۱٫بر روی اسم خود در منوی بالای فیس بوک کلیک کنید.
۲٫در منوی سمت چپ بر روی subscriptions کلیک کنید.

۳٫در صورتیکه قبلا به کاربران دیگر اجازه استفاده از اخبار خود بدون اینکه با شما دوست بوده باشند را نداده باشید در صورت تمایل برای انجام اینکار در صفحه باز شده Allow subscribers را کلیک کنید(در غیر اینصورت برای تغییرات در دسترسی یا حذف این سرویس از پروفایل خود Edit settings را در سمت راست بالای صفحه بزنید)
۴٫در صفحه باز شده شما قادر خواهید بود برای حذف سرویس در قسمت Subscribers آیتم off را انتخاب نمائید
۵٫در صورتیکه تمایل دارید این سرویس برای عموم از پروفایل شما فراهم شود بعد از on کردن Subscribers،در قسمتهای Comments , Notifications (چه افرادی بتوانند برای شما کامنت بگذارندیا فعالیتهای شما را پی گیری کنند) میتوانید دسترسیهای مختلف را به افراد مختلف از جمله دوستان، عموم،هیچ کس یا … بدهید

۶٫ برای دریافت اطلاعات و اخبار افراد دیگر توسط شما بدون اینکه برای آنها درخواست دوستی بفرستید کافیست با مراجعه به پروفایل آنها در قسمت Subscriptions دکمه subscribe آنها راانتخاب کنید(البته در صورتیکه آنها این سرویس را قبلا فعال کرده باشند) تامنبعد اطلاعات و اخبار آنها در صفحه اصلی شما مانند بقیه دوستانتان نمایان شود.
حذف از لیست جستجوی عمومی:
در صورتیکه تمایل دارید در لیست جستجوی فیس بوک قرار نگیرید و نام و پروفایل شما در موتورهای جستجوی دیگر به عموم نشان داده نشود .کافیست موارد زیر را دنبال کنید.در اینحالت نام و حضور شما برای افرادی غیر از دوستان شما غیر ممکن خواهد بود و کسانی که میخواهند در آینده شما را به لیست دوستان خود اضافه کنند باید از لیست دوستان شما ،شما را شناسایی و اضافه کنند(Friends of Friends)
1.وارد قسمت Privacy Setting شوید
۲٫در قسمت Apps and websites کلید Edit setting را بزنید
۳٫در صفحه باز شده در قسمت Public search fun بعد از زدن Edit Settings وارد صفحه بعد شوید
۴٫در صفحه Public search کافیست تیک Enable Public Search را بردارید
![]()
در آخر از شما صمیمانه تقاضا دارم پس از ورود در هر محیطی علی الخصوص محیطهای اجتماعی با شناخت کامل قوانین و راه و رسم و آداب و فرهنگ آن نسبت به معرفی خود و انتشار داده ها ،یافته ها و حتی اطلاعات خصوصی خود،محل کار و خانواده تان اقدام نمائیم.
برچسبها:





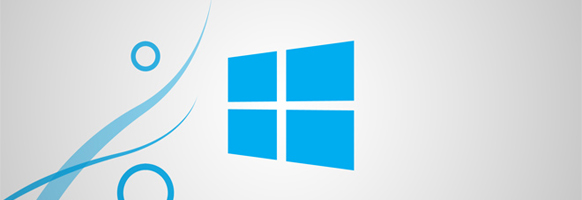
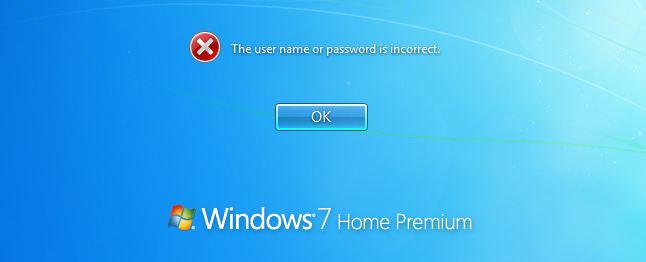



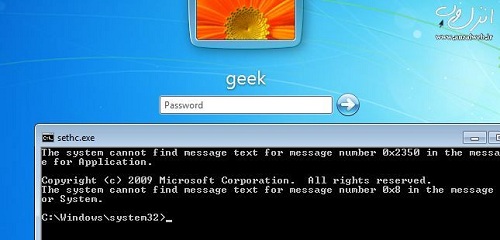

 آمار
وب سایت:
آمار
وب سایت: